【はじめに】
この記事ではぱにぱにツール1.3での新機能である
スクリーンショット
対戦時間表示
動画モード
の使い方について解説していきます。
※Ver2.0以降、動画モードは技隠しの☑になっています。
ツールの配布は以下で行っています。
【新機能の使い方】
①スクリーンショット
ツールと同フォルダにscreenShotというフォルダが配置されていることを確認してください。

ツールを開いて起動して、スクショボタンを押してください。
現在のスイッチの画面がさきほど確認したscreenShotというフォルダに保存されます。
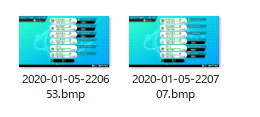
保存した画像はスクショボタンを押した時間になります。(PCの時間)
サムネや他言語対応、他解像度の対応に使えます。(他記事で解説予定です)
②対戦時間表示
OBSのソースにテキスト(GDI+)を追加して、ソース名を"time"にしてください。
テキスト、フォント、大きさなどは何でもかまいません。

ツールを起動して、最初のコマンド選択画面に入ったタイミングで指定した対戦時間からカウントダウンが始まります。
※PCの時計を使用しているため、ツール起動中にPCの時間を変更すると正常に作動しません。
また、対戦時間を0にして起動すると自動でtimeが非表示になります。
timeが非表示の時に対戦時間が自然数で起動すると自動でtimeが表示になります。
※対戦時間には0以上の整数を半角で入力してください(間違っている場合はメッセージボックスが表示されます)
ルールによって切り替えてご利用ください。
③動画モード
※配信モードと別のシーンを利用することを推奨しています。
ツールと同フォルダにあるtestフォルダにあるmyPoke2.bmpをOBS画面に配置してください。(以下はtestフォルダ)

(上記の画像「OBS画面」参照)
ツール上のモードを動画にすると、技選択隠しは行われず、自分の選択したポケモンが表示されるようになります。
※動画モードの際もポケモンのキャプチャ、対戦時間機能は行われます。
※1/11追記
認識に時間がかかるため、選出画面で完了を押す前に少し待たないと認識が間に合わないことがあります。少し待って認識が行われたことを確認してから完了を押してください。(直せたら直しますが難しいと思います・・・)
【さいごに】
バグが残っている可能性が考えられますので、異常が起きた際はコメントやTwitter等で連絡をお願いします。
また、不明点等も気軽にご相談ください。
TwitterID:@panipani67