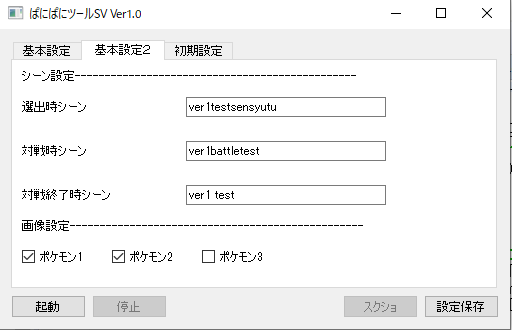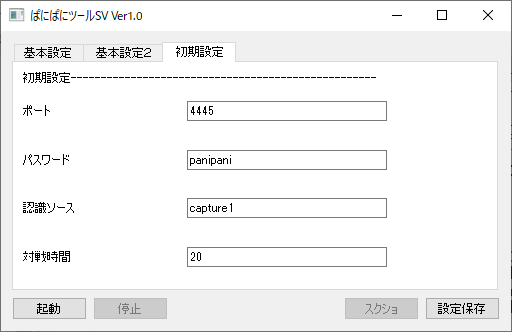はじめに
ぱにぱにツールSVの導入方法に関する記事になります。
当記事ではOBSの導入方法や配信の仕方は解説いたしませんのでご了承ください。
ぱにぱにツールの概要については以下の記事をご確認ください。
www.panipanipanipa.com
また、以下に動画にもしているので、合わせて確認するとわかりやすいと思います。
youtu.be
導入の流れ
- ツールダウンロード
- websocketの設定
- 認識ソースの設定
- その他の確認事項(一部の方のみ必要です)
- 各種機能の設定
ツールダウンロード
以下リンクからぱにぱにツールの最新版をダウンロードしてください。
解凍を行い、自分の任意のパスに配置してください。
ダウンロードリンク
※ブラウザのセキュリティによってダウンロードできない場合がございます。
ダウンロードできない場合は、当サイトの安全でないコンテンツを有効にしていただくか別ブラウザでお試しください。
ツールとwebsocketの接続
ツールの起動方法
さきほどダウンロードして解凍したフォルダを開いてください。
フォルダ内にある「paniToolSV.exe」を起動してください。
ポート・パスワードの設定
OBS上で設定する部分です。
- ツールにある「obs-websocket設定」を選択します
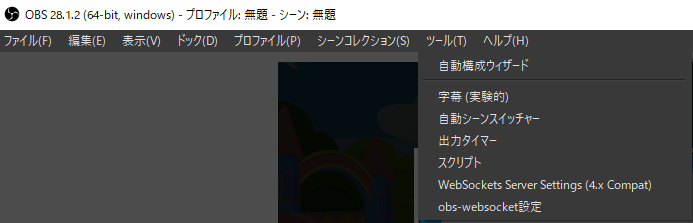
- obs-websocket設定のWebsocketサーバーを有効にする、認証を有効にします
- obs-websocket設定に表示されたポートと、入力したパスワード(自由に入れてください)をツールの初期設定タブ上のポートとパスワードに入力してください。
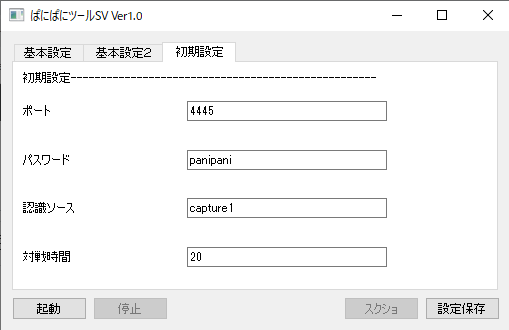

確認方法
設定したのちにツール上の起動ボタンを押してください。
以下のような通知がでればOKです。(システムトレイ通知を有効にしていない場合は出ません)
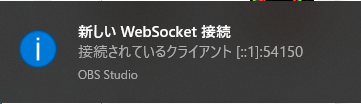
出ない場合は、websocketの導入とポートとパスワードの設定に問題がないか確認してください。
認識ソースの設定
設定方法
ツールの認識ソースにOBS上の映像キャプチャデバイス(switchの画面の部分)を入力してください。
※必ず半角英数字にしてください
その他確認事項
テレビ出力
テレビの出力を100%にする必要があります。画像認識を使う以上他の%ではできません。
以下から確認してください。
- switchのホーム画面から設定を選択
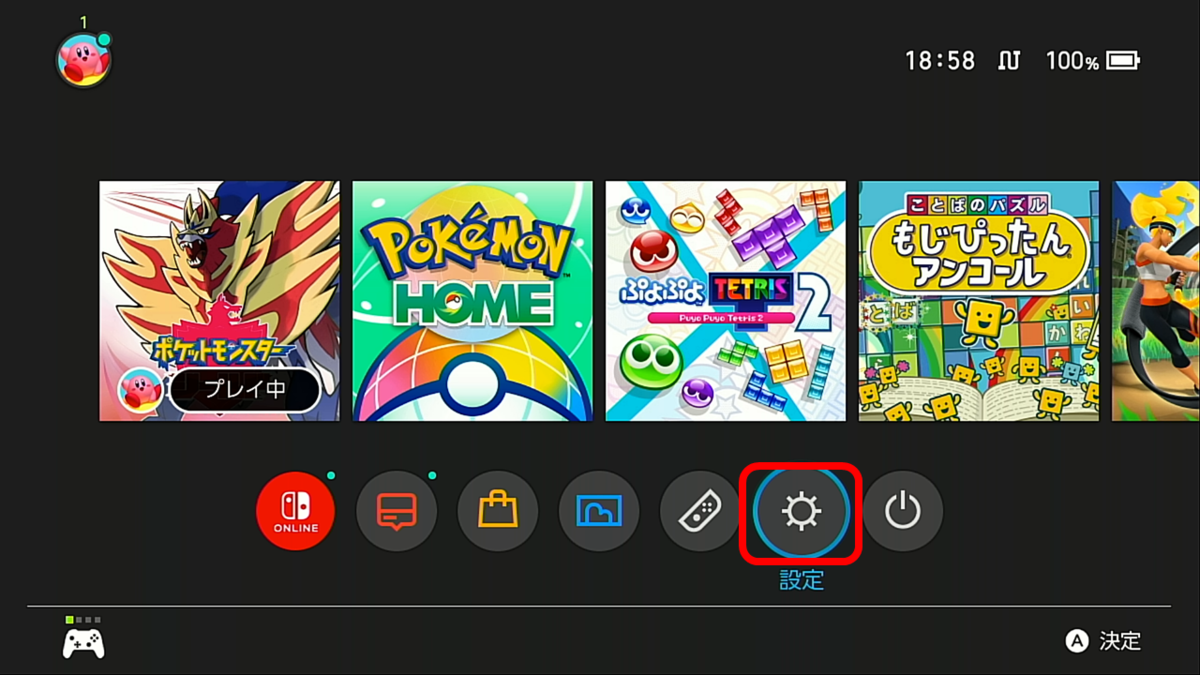
- 下から2番目のテレビ出力から画面の大きさを調整を選択
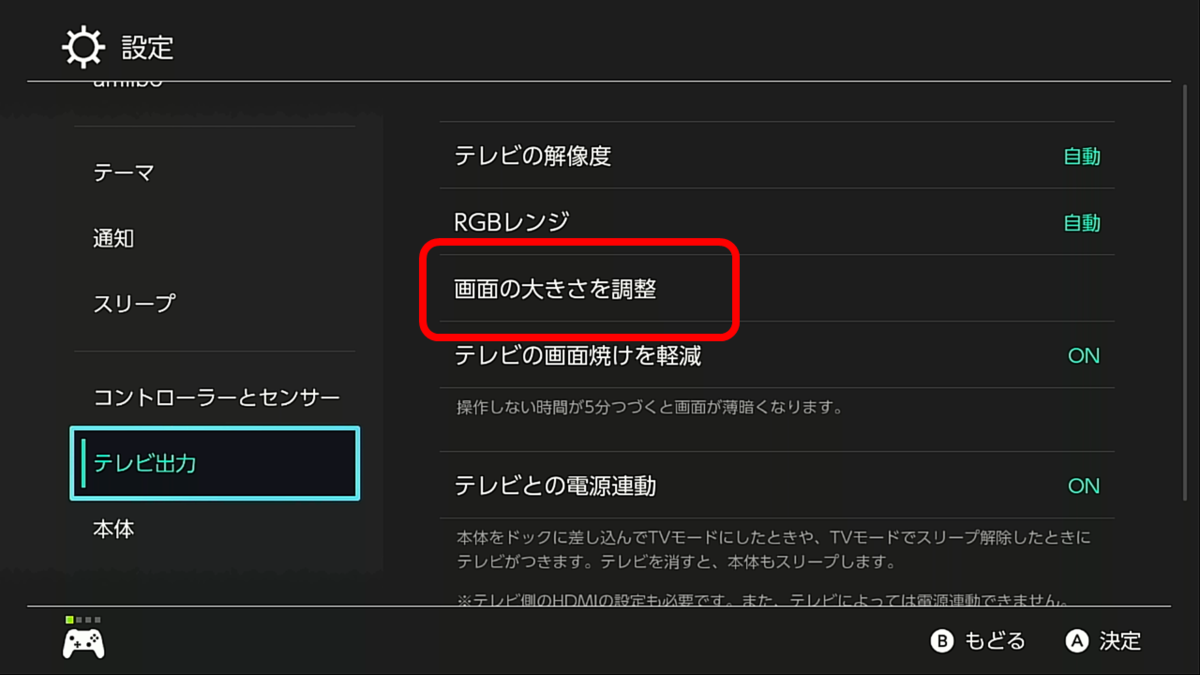
- 100%にする。
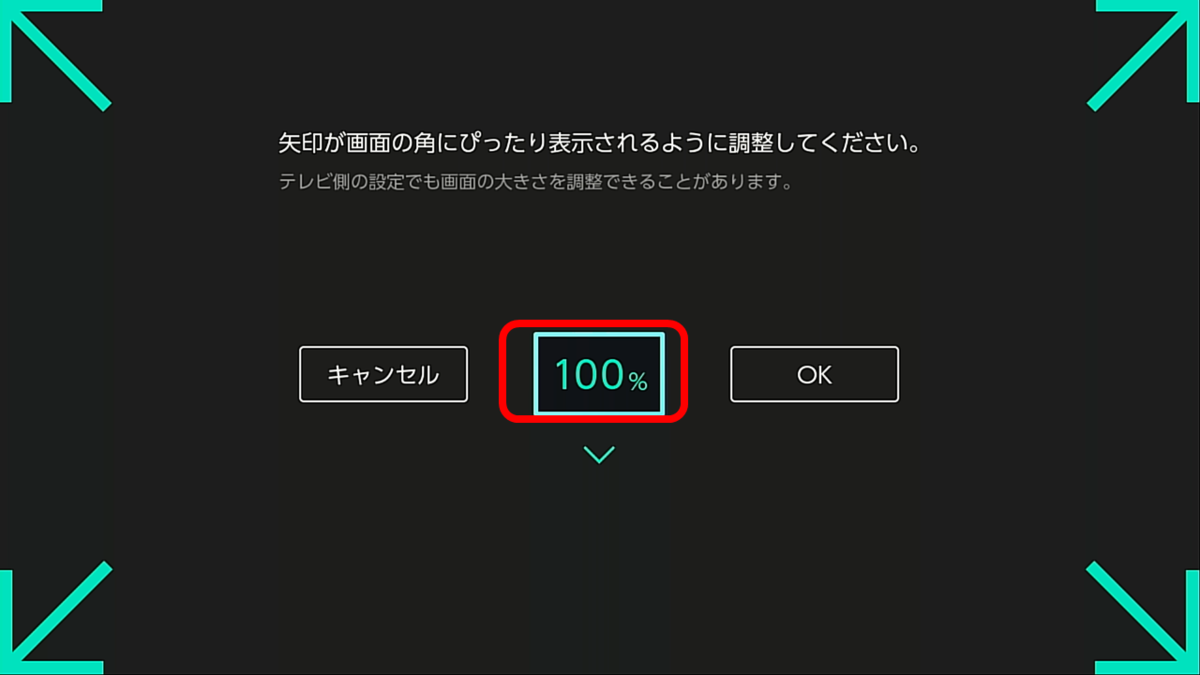
解像度
解像度は1920×1080 にする必要があります。
以下を設定してください。
- OBSのソースの映像キャプチャデバイスを右クリックして、プロパティを選択。
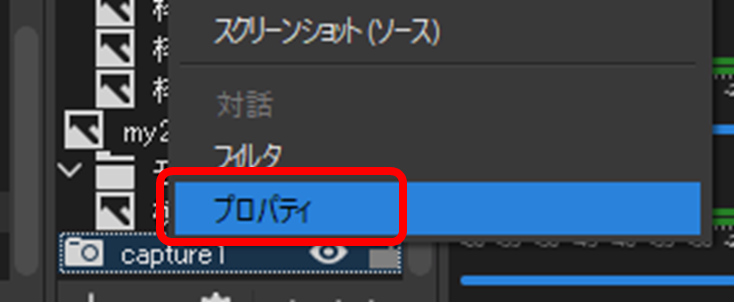
- 解像度を1920×1080に設定。
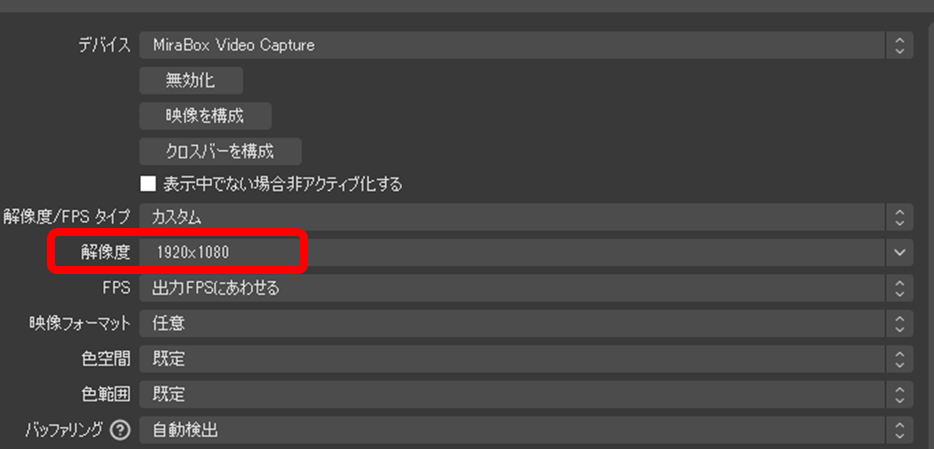
※少し解像度を下げないとうまくいかない方もいましたので、うまくいかない方は解像度を少し下げてお試しください。
確認方法
スクショ機能を利用し、正しく保存されればOKです。(以下スクショ機能のリンク)
準備中
各種機能の設定
以下の記事にて機能の解説を行っています。それぞれ確認し、自分の実現したいレイアウトに合わせて設定してください。
- 画面キャプチャ
- ポケモンCG画像
- タイプ
- TN
- アイテム
- ポケモン名
- 順位
- アイテム名
- 対戦残り時間
- 勝敗数
- スクショ
- 選出時シーン変更
設定保存
ツール上の設定保存ボタンを押すと次回以降、入力した情報を保持した状態で開くことができます。
参考
ぱにぱに本人の設定は以下になってます。一応参考程度に。
基本的にチェックとかはいじらなくて良いようにしているつもりです。