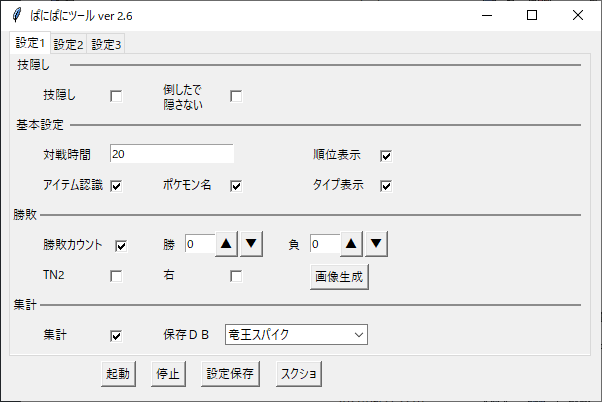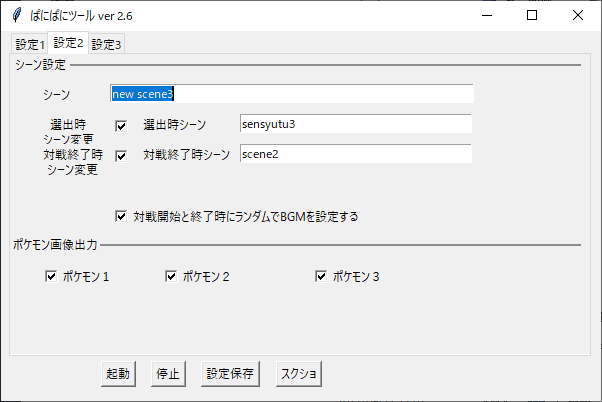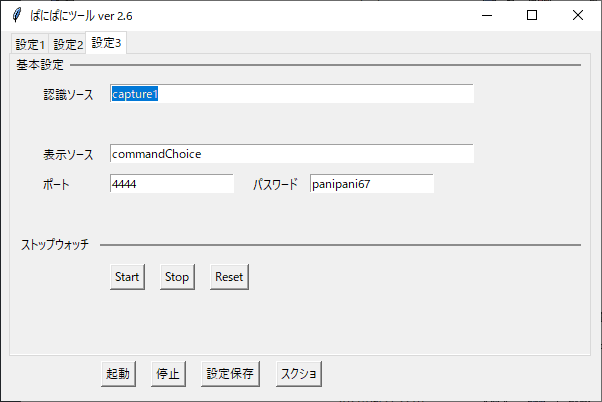はじめに
ぱにぱにツールの導入方法に関する記事になります。当記事ではOBSの導入方法や配信の仕方は解説いたしませんのでご了承ください。
ぱにぱにツールの概要については以下の記事をご確認ください。
www.panipanipanipa.com
環境
・windows10
・OBS 24.0.3(64-bit)、OBS 25.0.8(64-bit)、OBS 26.0.2(64-bit)、OBS 27.0.1(64-bit)
macや以前のOSでもできる可能性は高いですが、動作確認できていません。
・ソフトの言語が日本語漢字
※一部機能が使えませんが、Yogurt様(@remokonyogurt)が英語の対応を行って下さった方がいらっしゃいます。
以下の英語のガイドから確認してください。英語の認識画像が埋め込まれています。
docs.google.com
docs.google.com
導入の流れ
以下の手順で行ってください。うまくいけば30分以内に終わると思います。

OBS-websocketの導入
以下のリンクから、obs-websocketをダウンロードし、インストールを行ってください。
github.com
OBSのツールに「WebSockets Server Settings」が追加されれば成功です。
細かくは別記事に書こうと思います。
ぱにぱにツールダウンロード
以下リンクからぱにぱにツールの最新版をダウンロードしてください。
www.panipanipanipa.com
解凍を行い、自分の好きなパスに配置してください。(ショートカットを作成しないなら開きやすい場所が良いと思います)
ツールとwebsocketの接続
ツールの起動方法
さきほどダウンロードして解凍したフォルダを開いてください。
フォルダ内にある「__init__.exe」を起動してください。

ポート・パスワードの設定
ツール上で設定する部分です。

- ツールにある「WebSockets Server Settings」を選択します
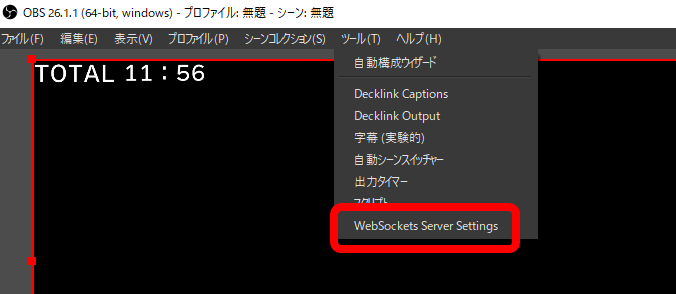
- WebSockets Server Settingsに表示されたポートと、入力したパスワード(自由に入れてください)をツール上に入力してください。
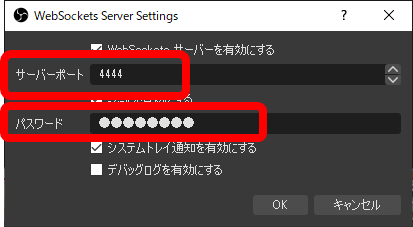
確認方法
設定したのちにツール上の起動ボタンを押してください。
以下のような通知がでればOKです。(システムトレイ通知を有効にしていない場合は出ません)
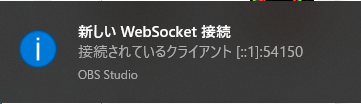
出ない場合は、websocketの導入とポートとパスワードの設定に問題がないか確認してください。
認識ソースの設定
設定方法
ツールの認識ソースにOBS上の映像キャプチャデバイス(switchの画面の部分)を入力してください。
※必ず半角英数字にしてください
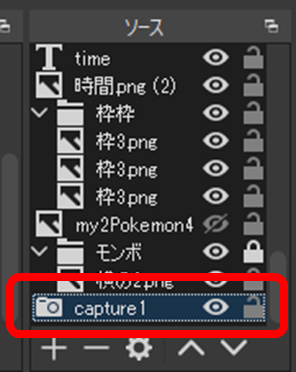
確認方法
スクショ機能を利用し、正しく保存されればOKです。(以下スクショ機能のリンク)
https://www.panipanipanipa.com/entry/2021/04/19/212143#%E3%82%B9%E3%82%AF%E3%82%B7%E3%83%A7
各機能の設定
以下の記事にて機能の解説を行っています。それぞれご確認ください。
- 画面キャプチャ
- ポケモンCG画像
- タイプ
- TN
- 順位
- アイテム
- ポケモン名
- 順位
- アイテム名
- 対戦残り時間
- ストップウォッチ
- 勝敗数
- スクショ
- 選出時シーン変更
- 技隠し
- BGMランダム設定
- 集計方法
- myPGLの見方
設定保存
ツール上の設定保存ボタンを押すと次回以降、入力した情報を保持した状態で開くことができます。
その他確認事項
テレビ出力
テレビの出力を100%にする必要があります。画像認識を使う以上他の%ではできません。
以下から確認してください。
- switchのホーム画面から設定を選択
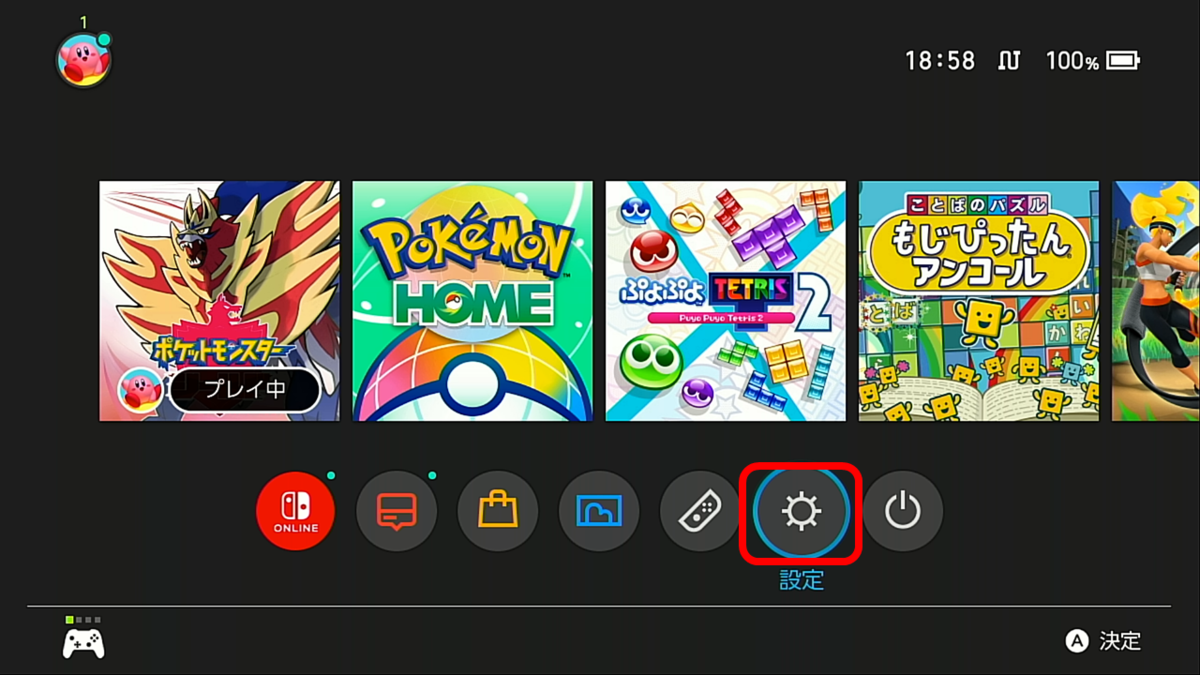
- 下から2番目のテレビ出力から画面の大きさを調整を選択
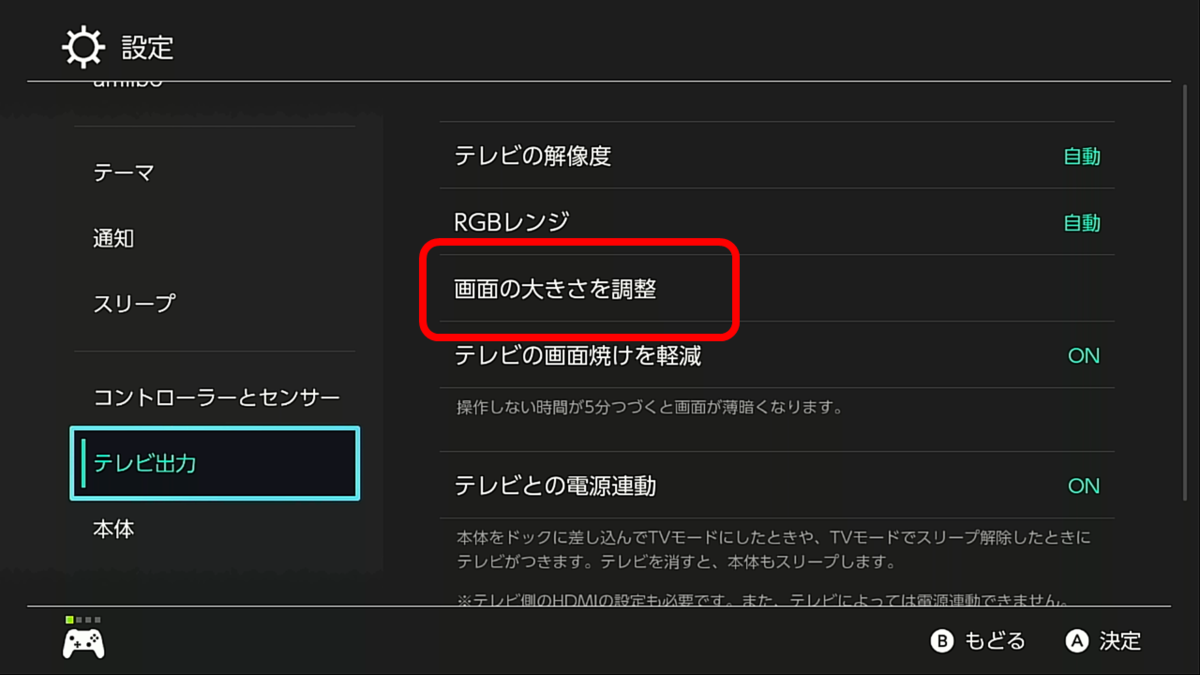
- 100%にする。
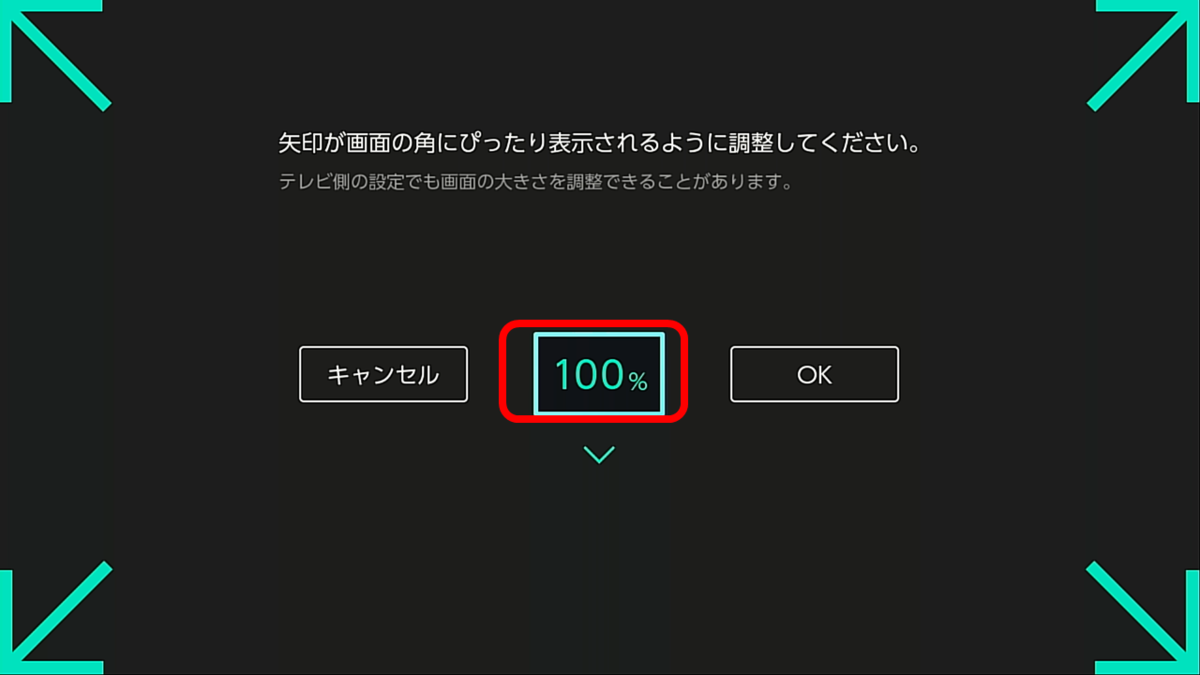
解像度
解像度は1920×1080 にする必要があります。
以下を設定してください。
- OBSのソースの映像キャプチャデバイスを右クリックして、プロパティを選択。
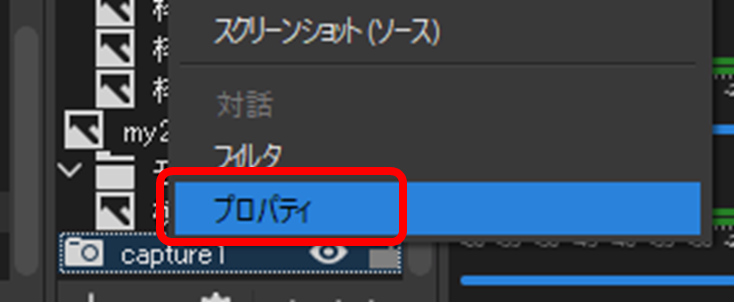
- 解像度を1920×1080に設定。
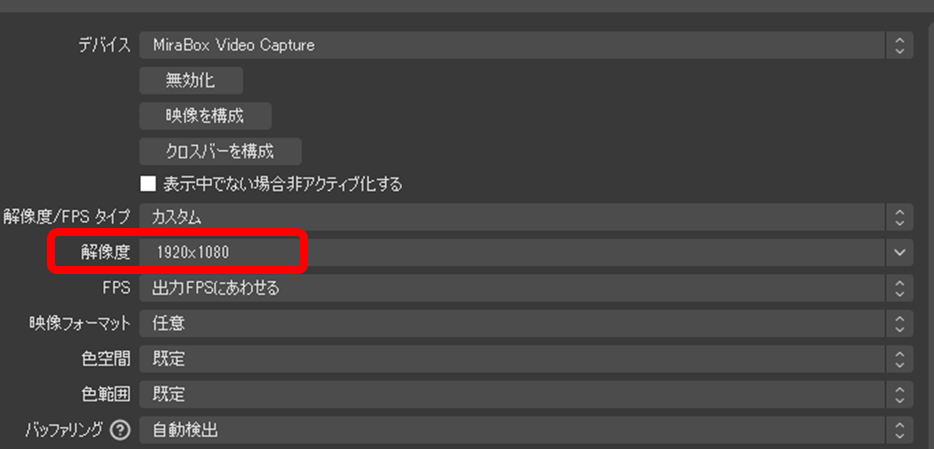
※少し解像度を下げないとうまくいかない方もいましたので、うまくいかない方は解像度を少し下げてお試しください。
ポケモンの読み込むタイミング
自分のパーティは選出画面の以下の画面で読み込んでいます。
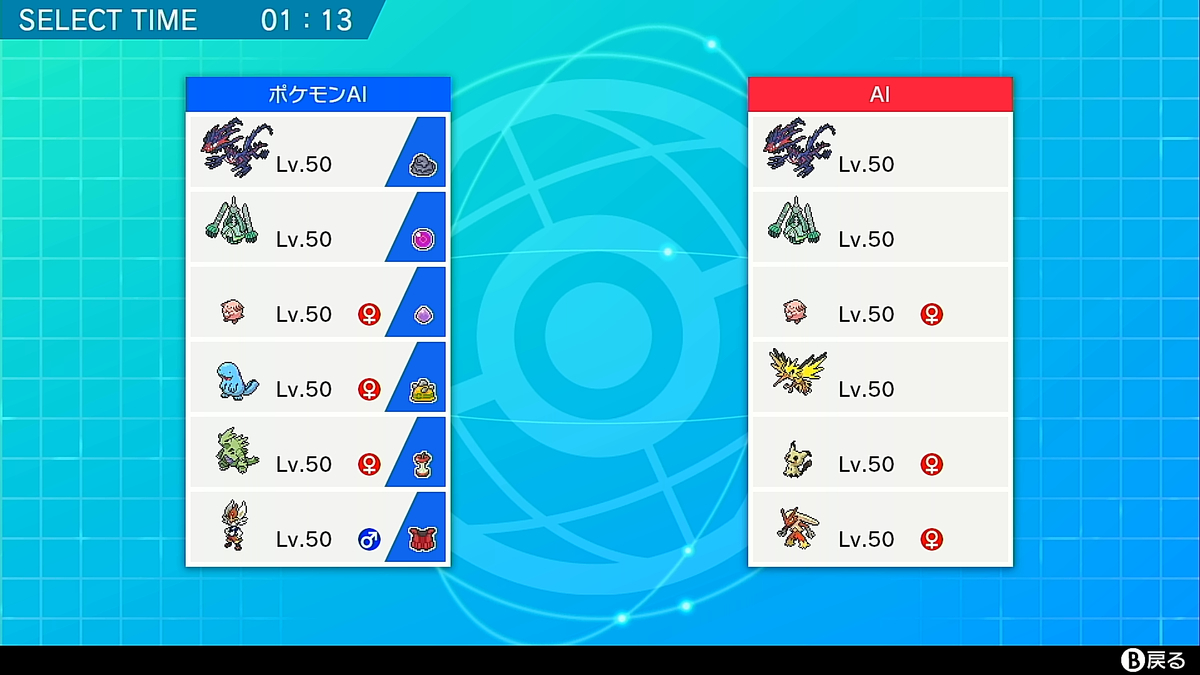
選出も読み込んだ自分のパーティを使用するので、選出画面でXを押さないと正しく読み込まれません。
参考
ぱにぱに本人の設定は以下になってます。技隠しなしで残りはフルで機能を使ってます。一応参考程度に。
※TN画像の生成、音楽ファイルの格納も行っています。
Ver2.5まで
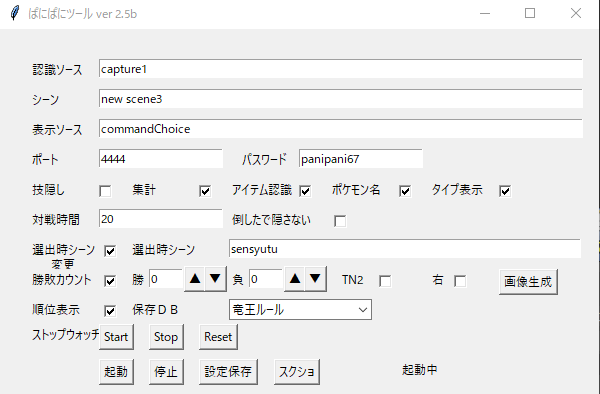
Ver2.6